
VRchatでアバターを作ったのはいいけど、自分のアバターがきちんと出来ているのか確認したい!
しかし、現在のVRchatの仕様では、残念ながら自分のアバターを確認する機能は付いていません。
そこで今回は、初心者でも簡単に自分のアバターを確認するためのミラールームの作り方をご紹介していきます!
準備するもの
まず、アバターを作ったことがある方なら誰でも持っていると思いますが「Unity」を使用します。(Ver5.6.3p1)
あとはVRchatにログインしてVRCSDKをダウンロードしておきましょう。
ミラールーム作成方法
今回はねこますさんの動画を参考にミラールームを作成させて頂きました。
まず、キャラクター作成時にもやったと思いますが、VRCSDKをインストールする手順から
「Unity」を立ち上げて新規プロジェクトを選択します。
メニューバー「Assets」→「Import Package」 →「Custom Package」を選択します。
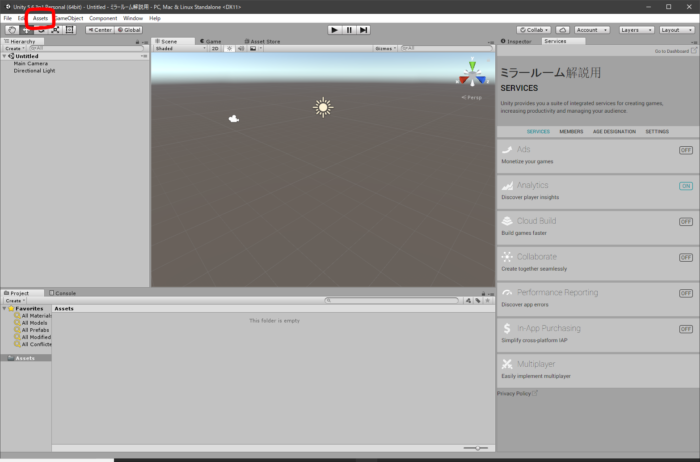
ダウンロードした「VRCSDK」を選択し、インポートします。
続いて、左下にある「Assets」→「VRCSDK」→「Prefabs」→「World」の中にあるVRCWorldを、左にある「Hierarchy」の中にドラッグ&ドロップします。
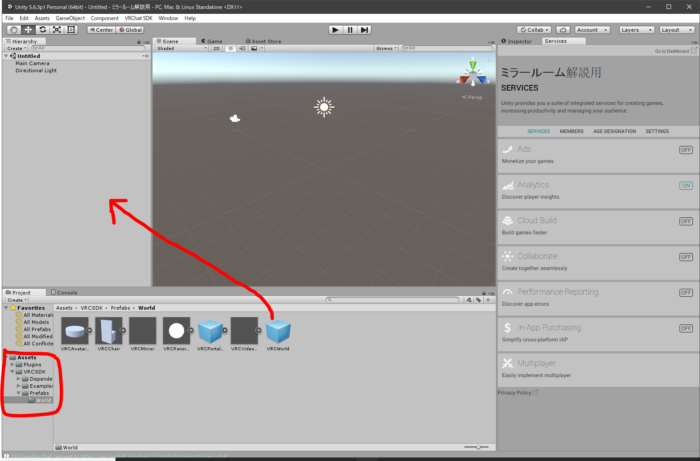
床の作成
ここから床の作成に入ります。
まず、ドラッグ&ドロップしたVRCWorldを右クリックします。
「3D Object」→「Plane」を選択します。
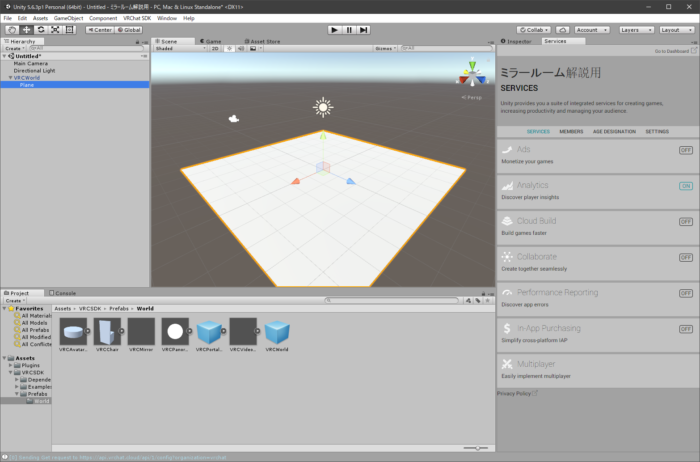
これで床が完成しました。
簡単ですよね!
あと、メインカメラは必要ないので左の「Hierarchy」の中にあるMain Cameraを選択して右の「Inspector」内にあるチェックを外しておきます。
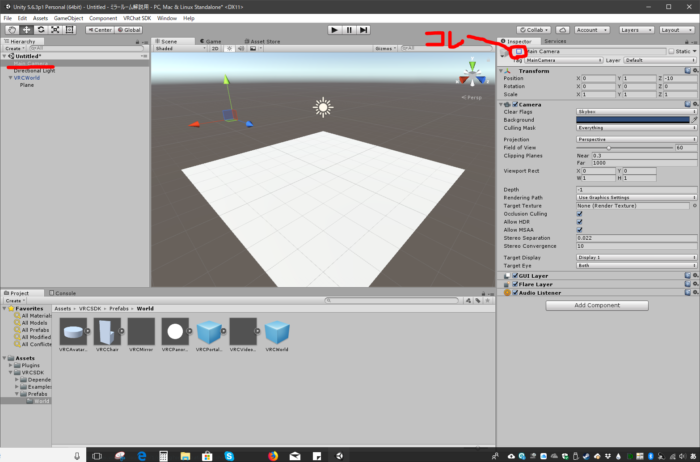
Hierarchyのデータを保存する
続いて、Hierarchyに保存された情報をVRchatに反映させる作業です。
まず、メニューバーにある「VRChat SDK」→「Show Build Control Panel」を選択します。
新たにウインドウが立ち上がるのでPublishのところにある「New Build」を選択します。
適当な名前を付けて保存します。
すると、Unityがいろいろと処理をし始めるので終わるまで待ちます。
画像のようにアップロード画面になったら、VRchatで表示したいワールド名(World Name)と収容可能プレイヤー数(Player Capacity)を決めてチェックを入れて「Upload」を選択します。
(今回はワールド名はMirrorWorldでキャパシティーは8人にしています。)
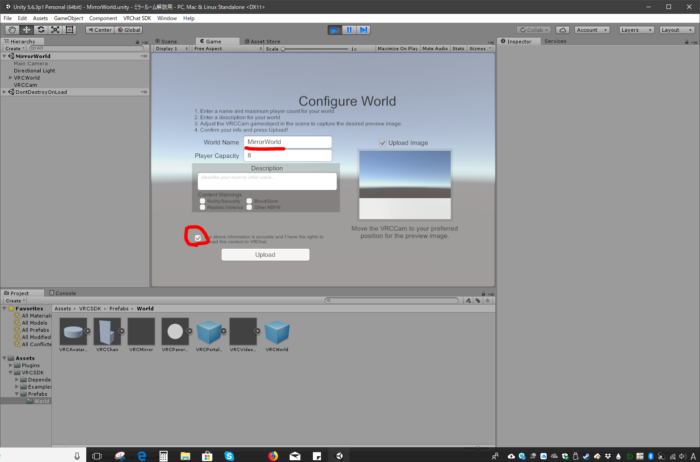
これで自分のワールドがVRchat上にアップロードされました。
※この時にエラー「Error updating content. Unity package upload failed.Failed to optimize file fo upload.」が出る場合は、「VRChat SDK」→「Settings」内にある「Future Proof Publish」のチェックを外しておきましょう。
ミラー(鏡)の設置
さあ、いよいよ鏡の設置になります。
といっても、ミラーのオブジェクトを配置するだけなので簡単ですw
まず、下の「Assets」→「VRSDK」→「Prefabs」→「World」の中にある VRCMirror を左にある「Hierarchy」タブの中にドラッグ&ドロップします。
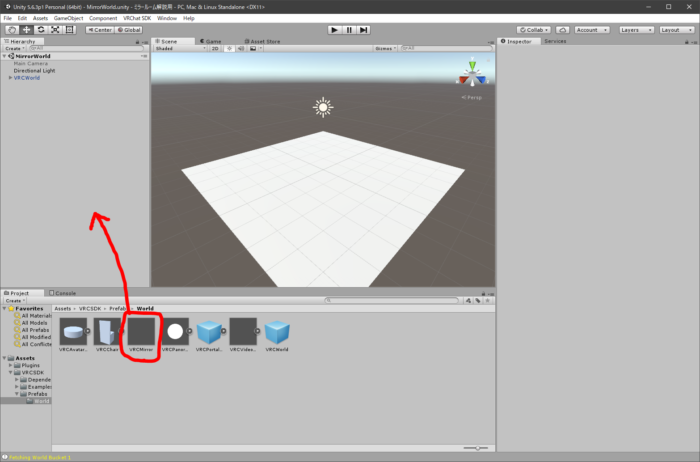
これで鏡の設置ができました。
あと、紫の面が鏡の表面になりますので、「Inspector」タブの「Transform」内にあるXYZ軸の数値を以下のように設定しておきましょう。
- Position 【X -5,Y 2,Z 0】
- Rotation 【X 0, Y 270, Z 0】
- Scale 【X 10, Y 4, Z 2】
すると、画像のように鏡表面が画面側に向き、大きさが壁いっぱいに広がります。
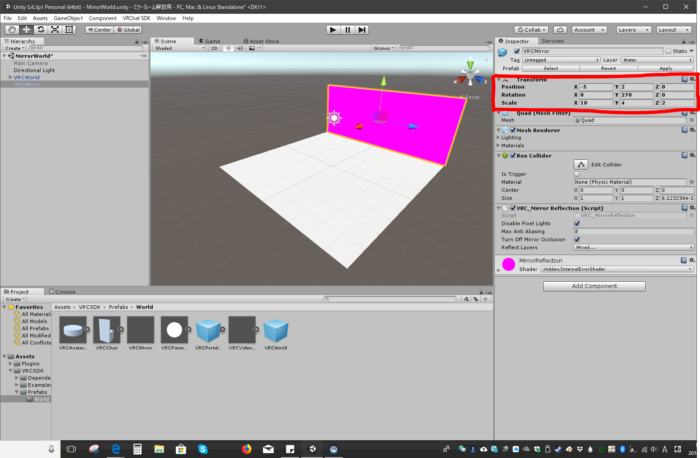
この辺りの数値はアバターのサイズや好みで変更していただいても大丈夫です。
続いて、Unityの処理を軽くするために「Inspector」タブの右上にある「Static」にチェックを入れておきます。
なので、先ほど作成したplain(床)も同様に「Static」にチェックを入れておきましょう。
完成したワールドをアップロードする
さて、では最後に実際にVRchatに完成したワールドをアップロードしてみましょう。
メニューバーにある「VRChat SDK」→「Show Build Control Panel」を選択します。
新たにウインドウが立ち上がるのでPublishのところにある「New Build」を選択します。
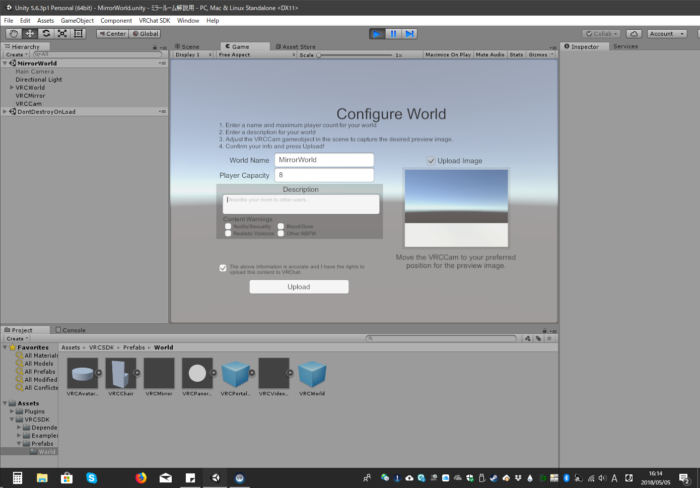
前回アップロードした画面と同様にアップロード画面になりますので、ワールド名と収容人数を適当に記入して最後に「Upload」を押します。
(今回はワールド名はMirrorWorldでキャパシティーは8人にしています。)
これでミラールームの完成です!
お疲れさまでした!
実際にVRchatを起動して確認する
では、実際にVRchatを起動して、先ほど作ったワールドが反映されているか確認してみましょう。
VRchatにログインできたらワールド選択を開いてみます。
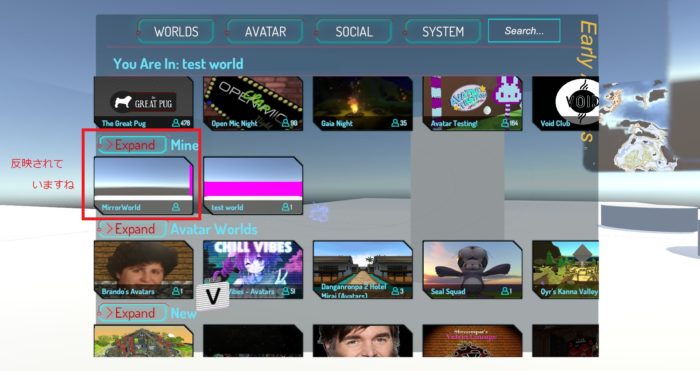
きちんと反映されていますね!
あとは実際に作ったワールドに行くと鏡が設置されていますので、自分のアバターを確認することができます。
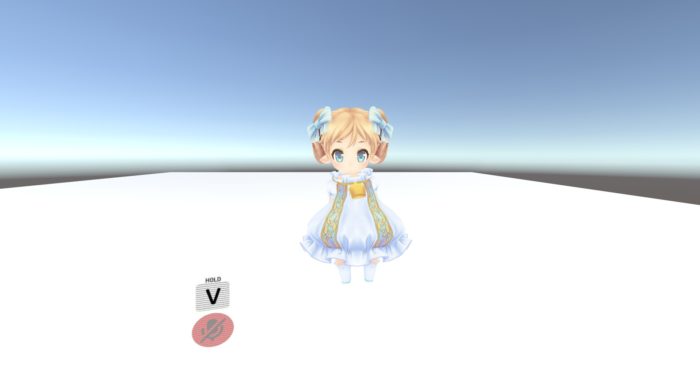
※アバターモデルは「かにひら」様よりお借りしております。
慣れてくるとミラーと同じような手順で、イスを設置したり、移動用ポータルを設置したりできますので、自分の好きなようにワールドを作ってみてください。
以上で終了です!
お疲れさまでした!
それでは良きVRchatライフを!
最後に布教用にこちら貼っときますね!
VRchatはviveじゃなくて安いWindowsMRでも使えます。

VRchatやバーチャルキャストをやるならWindowsMRで!安価でVRゲームが出来る「Acer AH101」を購入レビュー!
VR機は欲しいけど、HTC viveは高すぎるって悩んでいる方は是非チェックしてみてくださいな!



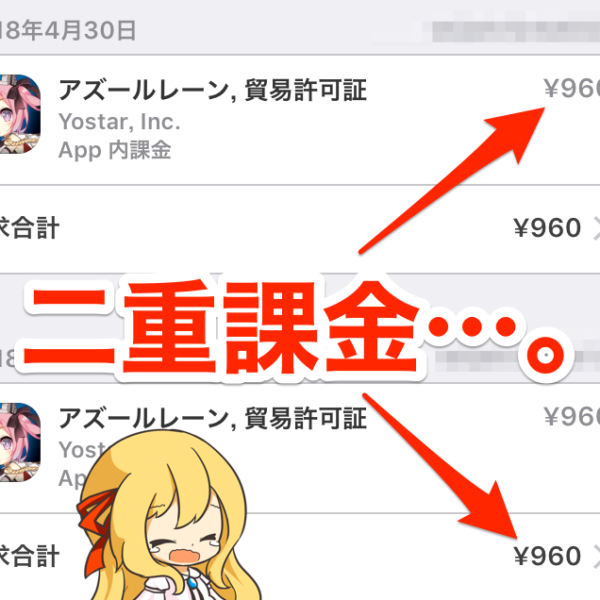







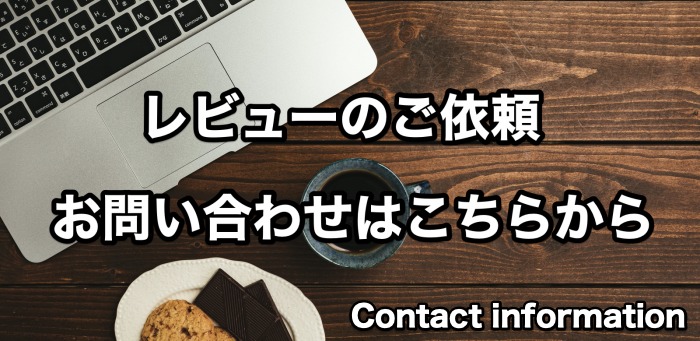





多くのブロガーやYouTuberがオススメしている「Amazonプライム会員」ですが、何がそんなにお得なのかと言うと一番大きいのがプライムビデオが見放題ということです!
月々600円で、見放題の動画は10,000本以上、最新作で有料レンタルのものは50,000本以上が配信されており、話題の映画や人気のアニメ、注目のドラマやスポーツ生配信、Amazonオリジナル作品を含む数多くの特典対象作品が追加料金なしで見れちゃうんですよね!
しかも、お急ぎ便・お届け日時指定便は何度使っても無料というお得っぷり…!
30日間は無料かつキャンセルもできるので、映画や動画をよく見る方や、Amazonをよく利用している方は、ぜひ一度試してみてね!
絶対にお得なので!(僕はもう8年くらい使っています)