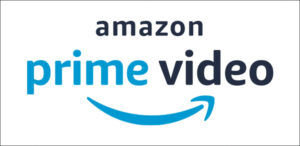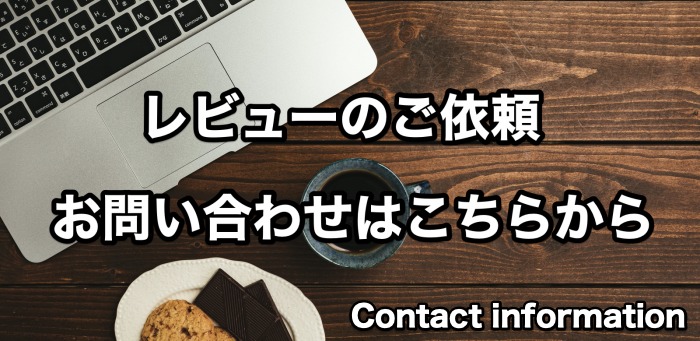目次
PS5は前機種にあたるPS4と互換性があるため、現在発売されているPS4のタイトルの約99%のゲームをプレイすることが可能となっています。
ただ、PS5の内蔵SSDは825GBとそれほど多くなく、システムファイルを覗いて実際に使えるストレージ容量は667GBしかありません。
さらにそこからPS5のゲームデータ保存領域を考慮する必要があり、実際にPS4のゲームデータに割ける容量はほんの微々たるものでしょう。
このため、PS4のゲームデータを内蔵ストレージに保存し続けているとあっという間に容量が逼迫することは必至です。
そこで今回は、PS5に拡張ストレージとして『外付けSSD』を増設する方法をご紹介したいと思います!
増設できる拡張ストレージの条件

PS5に使用できる拡張ストレージには、以下のような条件があります。
- SuperSpeed USB 5Gbps以降
- 250GB以上、8TB以下の容量
- USBハブ経由は不可
- 2つ以上の拡張ストレージを同時に接続できない
PS5はPS4とは違い、内蔵SSDを交換することはできません。
PS5で拡張ストレージを使用するためには、5Gbps以上に対応したUSB-A もしくは USB-C対応の外付けSSDを用意する必要があります。
PS4のゲームデータは約30GB前後の容量が多いため、500GBで約15タイトル。1TBで約30タイトルの保存が可能です。
拡張ストレージを2つ以上同時に使用できないという点もあるため、外付けSSDのストレージ容量はできるだけ大容量のものを使用することが推奨されます。
また、USBハブを経由した接続ができないのでUSB接続のキーボードやマウスを使用している方も注意が必要ですね!
なお、本体内部にはM.2 SSDを搭載するための端子が配置されていますが、現状のファームウェアではアクセスすることすら不可能のようです。(のちに対応予定とのこと)
移動できるのはPS4のゲームデータのみ
PS5に拡張ストレージ(外付けSSD)を使った場合にできることを表にまとめました。
| 拡張ストレージ | |
| PS5のゲーム | × |
| PS4のゲーム | ○ |
| PS5のセーブデータ | × |
| PS4のセーブデータ | × |
| スクリーンショットやビデオ | × |
PS5に外付けSSDを増設しても出来ることは限られており、現状のファームウェアではPS5のゲームデータ及び、PS5やPS4のセーブデータを拡張ストレージに移動することはできません。
外付けSSDに移動できるのはPS4のゲームデータのみとなっているため、セーブデータまで全て移行したい方にとっては少々扱いづらいかもしれませんね。
とは言え、PS5のストレージ容量を一番占領するのがゲームデータということは間違いないので、拡張ストレージにPS4のゲームデータを保存できるというだけでもかなり恩恵は受けられると思います!
PS5に拡張ストレージ(外付けSSD)を増設する手順
それでは実際にPS5に拡張ストレージ(外付けSSD)を接続して、PS4のゲームデータを移動してみましょう!
今回は10Gbpsに対応したNVMe接続のM.2 SSDをSSDケースに入れたものを使用します。
なお、ケーブルを挿す場所はフロントなら「USB-C」背面なら「USB-A」が拡張ストレージ対応のポートとなっています。(フロントのUSB-Aポートは10Gbpsに対応していない)

僕の場合は家にたまたま余っていたM.2 SSDを再利用するためにSSDケースを購入したのですが、普通に一から買い揃えるのであれば、バッファローのUSB型の外付けSSDがケーブルレスかつ挿すだけで使えるため、かなりオススメです!
※詳しくはこちらの記事でレビューしています!
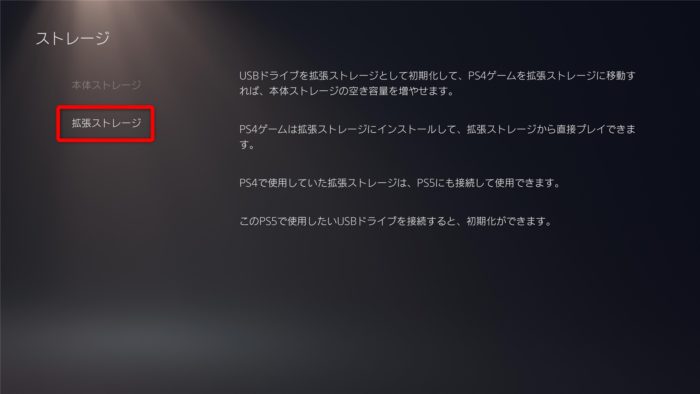
まず、PS5のメニューから『設定』→『ストレージ』→『拡張ストレージ』と進みます。
この画面まで移動したら使いたい外付けSSDを接続しましょう。
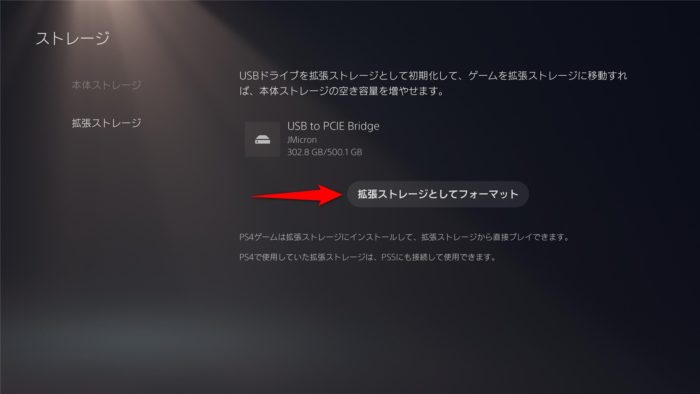
外付けSSDが認識されると拡張ストレージとしてフォーマットするか聞かれますので、『拡張ストレージとしてフォーマット』を選択します。
※外付けSSDに保存されているデータは全て初期化されます。
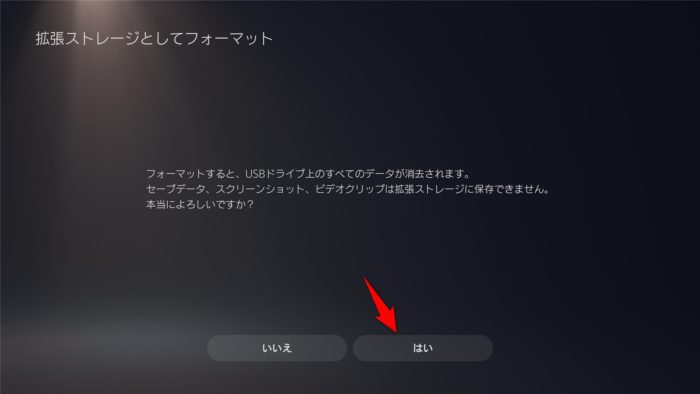
データの初期化に関する注意点と、移動できないデータを確認したら『はい』を選択します。
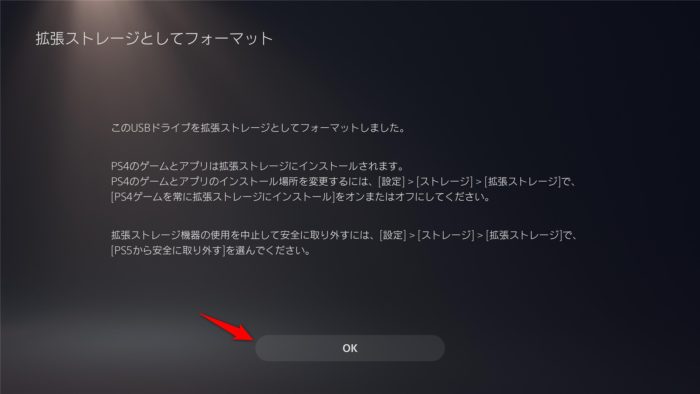
初期化が完了すると拡張ストレージとして使用できるようになります。
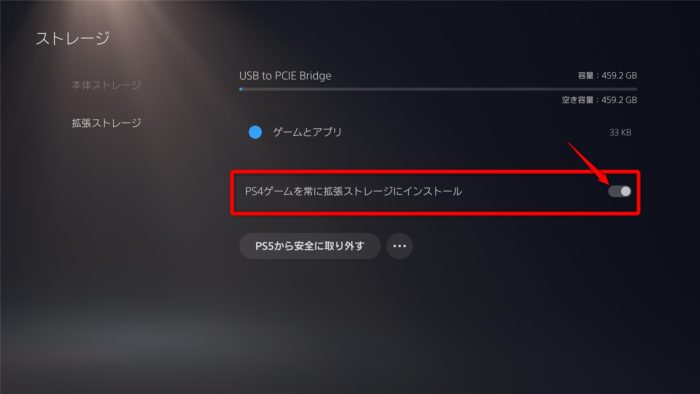
戻って『拡張ストレージ』を確認してみて画像のように正常にフォーマットされていればセット完了です!
このとき、『PS4ゲームを常に拡張ストレージにインストール』にチェックをいれておけば、今度からPS4のゲームをインストールする際に自動的に外付けSSDに保存されるようになり大変便利です!
PS5の内蔵ストレージを圧迫したくない方は忘れずにチェックを入れておきましょう。
PS5に保存されたPS4ゲームを外付けSSDに移動する手順
既にPS5内に保存されているPS4ゲームデータを拡張ストレージ(外付けSSD)に移動したい場合は、以下の方法で移動することが可能です。
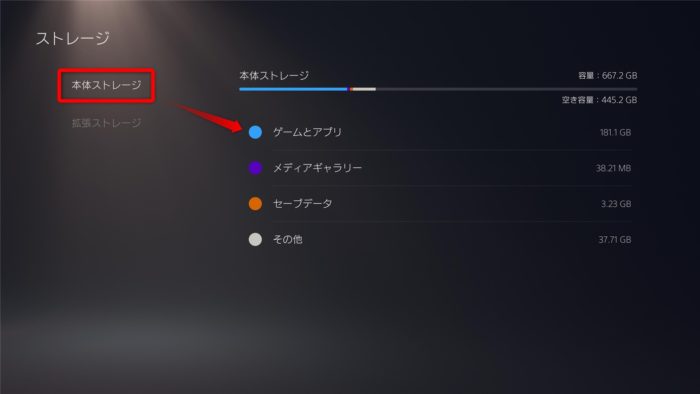
まず、PS5のメニューから『設定』→『ストレージ』→『本体ストレージ』と進み、右側にある『ゲームとアプリ』を選択します。
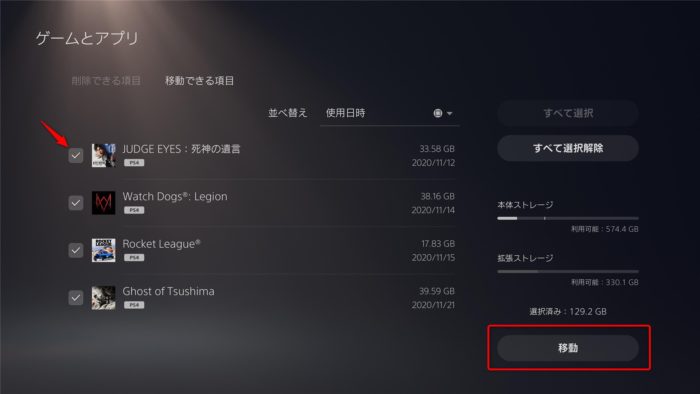
『削除できる項目』と『移動できる項目』というタブがあると思いますので、『移動できる項目』を選択します。
すると、画像のように拡張ストレージに移動できるPS4のゲームタイトルが表示されると思いますので、移動したいタイトルの横にある項目に☑を入れます。
PS5に保存されているPS4ゲームを全て移動したい場合は、右側にある『すべて選択』を選ぶと全てのタイトルに☑が入るため便利です!
選択が終わったら『移動』を選択すると自動的にデータの移動が開始されます。
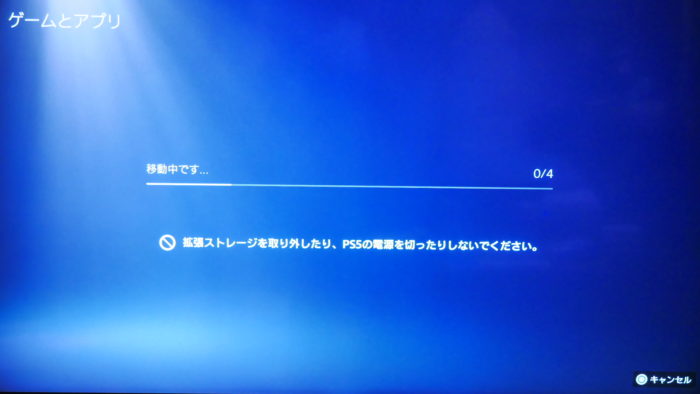
ちなみに、画像のように4タイトル(約120GB)の移動に掛かる所要時間は約10分ほどでした。
転送速度自体はSATA接続のものと然程変わらないようなので、PS5の拡張ストレージ用に新しくSSDを購入しようと考えている方は、NVMe M.2にするメリットはあまりないかもしれませんね。
ユーザービリティやコスパを考えると、先程ご紹介したバッファローのUSB接続のSSDのほうが手が出しやすいかなと個人的には思います。
好みにもよると思いますが、この辺りはケースバイケースですね。
また、M.2 SSDの場合は発熱が心配だったのですが、PS5ではPCに繋いだときのような爆熱ではなくほんのり温かくなる程度で問題なく動作してくれました。(どちらかと言えばPS5の排気熱のほうが暑いくらい)
USBタイプのSSDであればM.2ほど発熱しない場合が多いので、発熱に関しては心配する必要はなさそうです。
PS Plusコレクションで遊ぶなら拡張ストレージは必須!
PS5でPS4のゲームを遊ぶ上で目玉コンテンツとなっているのが『PS Plusコレクション』です。
これはPS5を購入したPS Plusの加入者だけ遊べるコンテンツで、PS4の特定のタイトルがPS5で遊び放題になるという破格の内容となっており、そのお得さからTwitter上では早くも話題となっています。
- Bloodborne
- Days Gone
- Detroit: Become Human
- ゴッド・オブ・ウォー
- InFAMOUS Second Son
- ラチェット&クランク THE GAME
- 人喰いの大鷲トリコ
- The Last of Us Remastered
- Until Dawn – 惨劇の山荘 –
- アンチャーテッド 海賊王と最後の秘宝
- バットマン:アーカム・ナイト
- バトルフィールド 1
- コール オブ デューティ ブラックオプス III ゲーム オブ ザ イヤー + ゾンビクロニクル同梱版
- クラッシュ・バンディクー ブッとび3段もり!
- Fallout 4
- FINAL FANTASY XV ROYAL EDITION
- モンスターハンター:ワールド
- ペルソナ5
- BIOHAZARD 7 resident evil
これにプラスして、毎月2タイトルが無料で遊べるフリータイトルもあることから、PS5のストレージがPS4ゲームで圧迫されることは必須です。
拡張ストレージを上手に利用して、余裕のあるPS5ライフを満喫したいところですね!