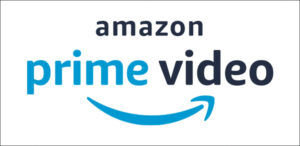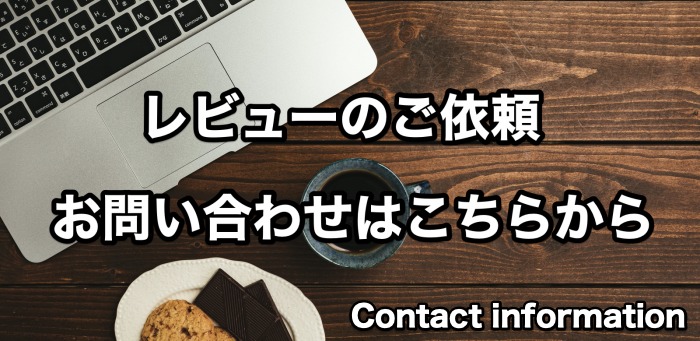待ってたぜェ!!この瞬間をよぉ!!
最近のアップデートにより、遂にPS5でもM.2 SSDが使用できるようになりましたね!
今までもUSB端子を使うことで、「外付けのSSD」を拡張ストレージとしてPS4のゲームを保存・起動することは出来ていたのですが、肝心のPS5のゲームを保存することは出来ませんでした。
しかし今回のアップデートにより、PCIe Gen4x4対応のM.2 SSDを使用することで、PS5のゲームデータも拡張ストレージとして保存・ゲームの起動が可能となったのです!
PS5の内蔵ストレージは元々600GBとかなり少ない為、ただでさえ容量の多いPS5のゲームをインストールすると僅か10タイトル程で容量がパンクしちゃうんですよね…。
M.2 SSDを拡張ストレージとして使えるのであれば、2TB以上の大容量を確保する事もできますし、今後増え続けるPS5のゲームソフトにも十分対応できることでしょう!
しかし!
M.2 SSDって規格がめちゃくちゃややこしそうだし、いざ買ってみても実際にPS5で動く保証がなくて二の足を踏んでいる方も多いのではないでしょうか?
というわけで、今回はM.2 SSDを実際にPS5に装着する手順や、僕が実際に使用しているお勧めのM.2 SSDを併せてご紹介したいと思います!
目次
M.2 SSDを選ぶ上での注意点
PS5に使用できるM.2 SSDはかなり厳しい条件が設けられており、PCのように規格さえ合えば何でも使えるというわけではありません。
ソニーの公式ページによると、下記の条件を満たすスペックのM.2 SSDでなければ使用することが出来ないようです。
| インターフェース | PCI-Express Gen4x4対応M.2 NVMe SSD (Key M) |
| ストレージ | 250GB~4TB |
| 対応サイズ | 2230, 2242, 2260, 2280, 22110 |
| 放熱構造を含むサイズ | 幅:最大25mm 長さ:30 / 40 / 60 / 80 / 110mm 高さ:最大11.25mm(基盤から上8.0mmまで、基盤から下2.45mmまで) |
| シーケンシャル読み込み速度 | 5,500MB/秒以上を推奨 |
| ソケットタイプ | Socket 3 (Key M) |
詳しい人なら分かると思いますが、PS5の拡張ストレージとして使用できるM.2 SSDはかなり高スペックなものが要求されるようですね…。
特に注意したいのが、「インターフェース規格」と「シーケンシャル読み込み速度」ですが、これについては下記で詳しくご紹介します。
また、M.2 SSDは一般的なSSDとは違い大量の熱を生み出す為、放熱を促すためのヒートシンクが必須となります。
製品によってはヒートシンクが一体化されているものもありますが、付属されていない製品の場合は別途で購入する必要がありますので覚えておきましょう。(約1,000円程度で販売されています)
よくわからない方は、最後に僕が実際に使っているオススメのPS5用M.2 SSDを載せておきますので、そちらを選んでおけば大丈夫です。(適合するヒートシンクも載せておきます)
インターフェースについて
PS5に使用できるインターフェースは、PCI-Express(PCIe) Gen4x4に対応したM.2 SSDになります。
現在、一般的に使用されているPC用の規格としてはPCIe Gen3x4 が主流になりますので、間違えて購入しないように注意しましょう!
また、M.2には同じ形状でも、「NVMe接続」と「SATA接続」の二種類の製品があります。
PS5で使用できるのは「NVMe接続」となりますので、こちらも間違えてSATA接続の製品を購入しないようにご注意ください。
シーケンシャル読み込み速度について
シーケンシャル読み込み速度とは、簡潔に言えばデータを読み込む速度のことで、この数値が高ければ高いほどデータの読み込む速度が速くゲームのロード時間が短くなります。
PS5で推奨されているシーケンシャル読み込み速度は 5,500MB/秒 以上 となっており、これは既存のM.2 SSDの中でもかなり高速な部類に入ります。
特に500GB程度の低容量の場合はシーケンシャル読み込み速度が低い場合もありますので、購入前には必ず確認するようにしてください。
ちなみに、数値を下回る場合でも起動自体はするようですが、ロード時間が結構遅くなったりせっかくのPS5の爆速ロードを実感できなくなるそうです。
僕がお勧めするPS5対応のM.2 SSD
以上を踏まえた上で、僕が実際に使っていてオススメなのが「CFDのPG4VNZシリーズ」です。
この製品は、他のNVMe接続のPCIe Gen4x4に比べると価格はかなりリーズナブルでありながら、シーケンシャル読み込み速度は驚異の7,000MB/秒と超高速になっています!
また、PS5での動作確認済みの製品なので信頼性も高く、加えて5年間保証もしっかり付いていることから使用中に不具合が発生しても安心して使用できます。
僕も実際に購入して今も使っているM.2 SSDなので、「どれを買えばいいのか分からない!不安!」という方は、こちらのSSDを選んでおけば問題ありません。
なお、容量は500GB~2TBまで選べますが、500GBの場合はシーケンシャル読み込み速度が6,500MB/秒まで下がってしまうのでご注意を。
まぁ体感できる差はほとんど無いと思いますが、500GBだと容量的にも10タイトル程度でパンクしてしまうので、個人的には「1TB」、もしくは金銭的に余裕があるなら「2TB」をオススメします。
ただ、こちらのSSDにはヒートシンクが付属されていないので、合わせてヒートシンクの購入が必須となります。
こちらは僕が同時に購入したヒートシンクです。
全体を包み込むアルミ設計により、SSDを両面からしっかり冷やすことができます。
ヒートシンクは商品によって様々な形状をしており、ものによってはPS5のソケットに干渉してしまってうまくハマらないケースもあります。
こちらの製品はサイズもピッタリでそのような心配もありませんので、ヒートシンク選びが不安な方は同時に購入するといいと思います。(僕も実際に使っています。)
カラーは7色から好きなものを選べますが、PS5の中に収納されて外からは見ることがないので何でも大丈夫です。
M.2 SSDの装着手順
では、実際にM.2 SSDを装着していきましょう。
PS5のM.2 SSD拡張スロットは本体内部にあるため、一度カバーを外してドライバーで取り付ける必要があります。
事前に用意するものはこちらです。
- 明るい部屋と作業用のテーブル
- プラスドライバー
- 小さな懐中電灯(任意)
公式ページにはこう書かれていますが、実際のところはプラスドライバーが一本あれば大丈夫です。

まずは、PS5のディスクドライブ側(裏面)を上面にして平らな場所に置きます。
カバーは柔らかいPU素材になっているので出来ればタオルなどを下に敷くほうがいいかもしれません。
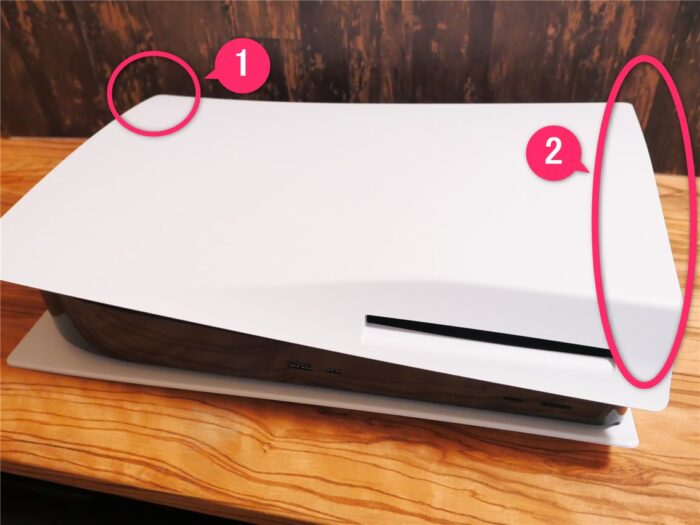
上面のカバーを取り外すためには、①を少し上に引っ張りカバーを少し浮き上がらせたまま、②の辺りを掴んで→に引っ張ります。
コツは①をしっかりとやることで、普通に引っ張るだけではなかなか外れません。
折れるほど持ち上げる必要はありませんが、少しクイッと持ち上げる感じでやると外れやすいです。

カバーを外すと内部が見えます。左下にアルミカバーが付いている箇所があると思うのですが、ここがM.2 SSDを取り付けるためポートです。

左の一箇所だけネジで止まっているので、プラスドライバーを使って外していきます。

アルミカバーが外れるとこのような基盤が見えると思います。
ここに購入したM.2 SSDを取り付けるようになります。

まずは左側にあるネジを外しましょう。ネジが外れると下側にあるスペーサーも一緒に外れるので、2つとも一度外してしまいましょう。

ネジとスペーサー。ネジは一旦無くさないように置いたまま、スペーサーだけをM.2 SSDの長さに合う場所に設置するようになります。

今回購入したサイズは「2280」サイズになるので、80の箇所にスペーサーを置いてやりましょう。
あとでM.2 SSDと一緒にネジ止めするので、今は置くだけで大丈夫です。

続いて購入したM.2 SSDを開封して取り出します。
このままでは基盤むき出しの状態なので、排熱を促すために同時に購入した「ヒートシンク」を取り付けていきましょう。

ヒートシンクの取り付け方は説明書にも記載されていますが、M.2 SSDを挟み込むように固定するだけなので初めての方でも簡単です。
ヒートシンクは電熱剤を挟んだ後に、左右からネジ止めしていきましょう。

すべてのネジが止め終わったらこんな感じです。
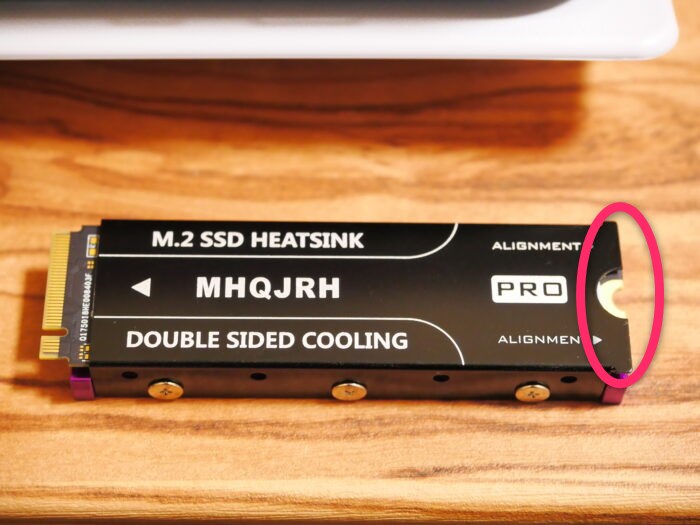
このときに○の位置に基盤がピッタリ収まっているか確認しましょう。
ここが揃っていないと、あとでPS5にネジ止めする際にネジ位置がヒートシンクに被さってしまい、固定することが出来なくなります。
裏面を見て基盤がはみ出てしまっていないかしっかり確認しましょう。
裏面がこのように端子の部分が少し出て、右側がヒートシンクにピッタリ合わさっていたらOK。
あとはこのままPS5に取り付けていきます。

M.2 SSDを取り付ける際は、端子側を先に斜めから差し込んで、しっかり刺さったのを確認したら左側のネジ部を下に下げるようにして固定します。
端子に差し込んだ直後はM.2 SSDが「宙ぶらりんの状態」になると思いますが、これが正常なのでそのまま下に下ろして問題ありません。

最後にスペーサーの上からネジ止めして固定すればM.2 SSDの設置は完了です。

忘れずに外装カバーを被せて「パチっ」というまで押し込めば作業完了です!

M.2 SSDの初期設定
PS5にM.2 SSDを取り付けられたら、実際にゲームを起動して初期設定を行います。
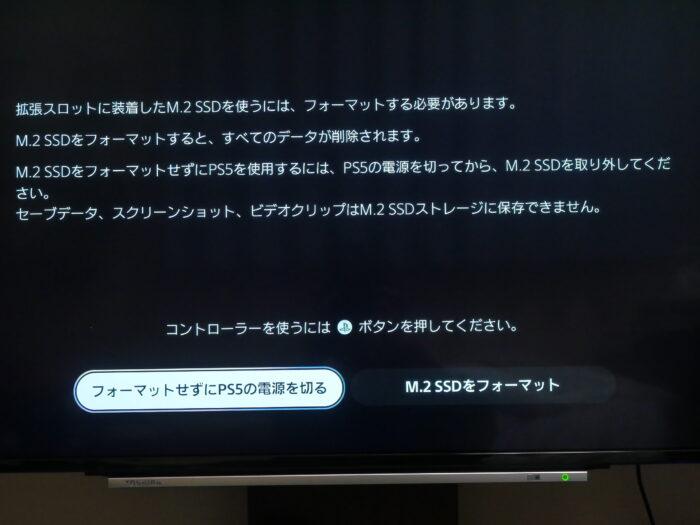
PS5の電源を投入すると、「M.2 SSDをフォーマットする必要があります」と表示されますので、「M.2SSDをフォーマット」を選択します。
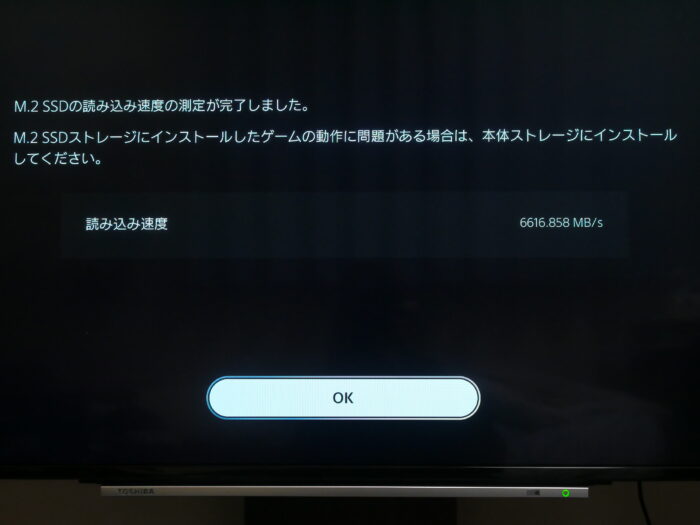
数秒間のフォーマットが終わったあとに読み込み計測が始まります。
十分な速度が出ているのを確認したら「OK」を選択します。
(このときに推奨されている速度5,500MB/秒 以上がある出ていないと、ゲームプレイ時のロード時間が長くなる可能性があります)
これで初期設定は完了です。
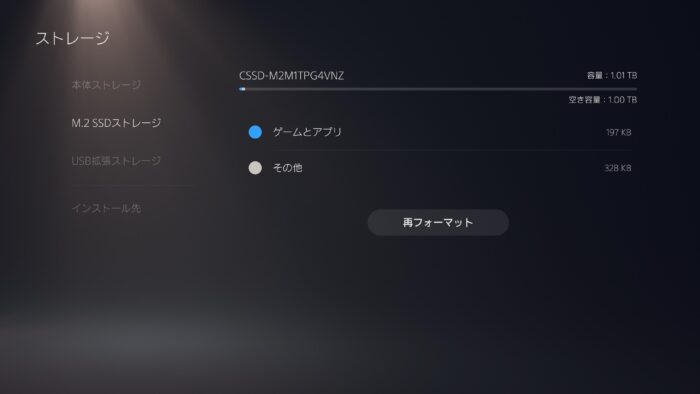
ホーム画面から[設定]>[ストレージ]>[M.2 SSDストレージ]を選び、M.2 SSDが正常に認識されているか確認しておきましょう。
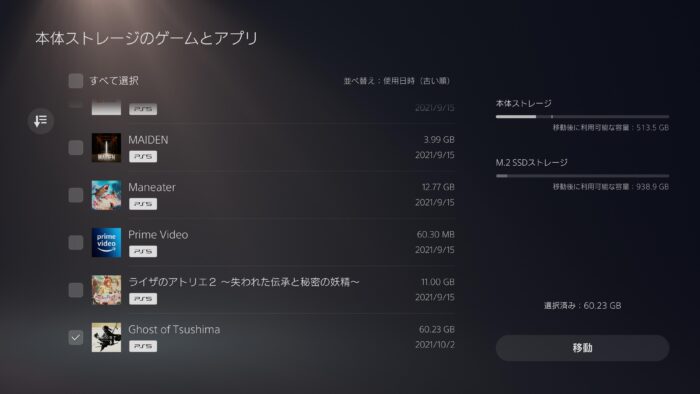
なお、PS5本体からゲームデータを移動したい場合は、[本体ストレージ]から移動したいタイトルを選び「移動」を選択することで移動が可能です。
ちなみに、約60GBあるゴーストオブツシマの場合でも約50秒で転送が可能でした。
SATA接続(500MB/s)のSSDと比べても、かなり高速に転送できているようですね!
実際のゲーム時のロード時間はどうなのか?
気になる実際のゲーム時のロード時間ですが、これに関してはPS5の内蔵ストレージとほぼ同等で、目に見えて分かる差はほぼ感じることは出来ませんでした。
元々、PS5のSSDはシーケンシャルアクセス速度が5,500MB/sとかなり高速なので、それが6,500MB/sになったところで体験できる差は殆ど感じられないんですよね。
もちろん交換するM.2 SSDの性能にもよりますが、基本的にこれ以上の高速化を望むというよりは、単純にPS5本体に入り切らないゲームのストレージ拡張という認識でやってみるといいと思います。
これからビッグタイトルが続々と発表されていると思いますので、ぜひPS5の拡張ストレージSSD選びの参考にしてみてくださいねー!